Did you ever sit in a restaraunt waiting for your check, while your server walks by, pretending that you don't exist? Now there's a solution.
TipClock is more than a tip calculator. It's a way of communicating to your server: "Hey, you'd better get here soon because your tip is disappearing!"
TipClock displays the current tip in large digits, and gradually decreases it so your server can see his tip ticking away the longer he delays.
When you first enter TipClock, you will see the Setup screen, which looks like this:
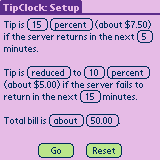
You can tap on any of the circled words or numbers to change it. Tap on the first number to set the tip you would leave if the server brought you your check immediately. You can enter this as a percentage or a dollar amount. If you wish to enter it as a dollar amount, tap on the circled "percent" and select "dollars" instead.
Then you can enter a grace period, giving the server, say, 5 minutes during which he'll still get the same tip, or enter 0 minutes if you want the tip to start decreasing immediately. In this example, the tip will be 15 percent if the server returns within 5 minutes.
Next enter the reduced tip, and the time after which the server will get the reduced tip. In this example, the tip will be reduced to 10 percent if the server takes longer than 15 minutes. The tip will be gradually reduced from the initial amount to the final amount. For example, if it were 7:00 when the clock was started, the tip would be 15 percent between 7:00 and 7:05, then gradually decrease to 10 percent at 7:15, and it would remain at 10 percent after 7:15.
Finally, you can enter the total bill. This simply allows TipClock to switch between displaying the tip as either a percentage or a dollar amount.
When you have entered the information on the Setup screen, press the Go button and the clock starts ticking! When you do this, TipClock switches to this screen:
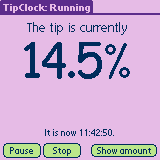
The current tip is displayed in large digits, and the current time is displayed at the bottom of the screen.
If you press the Pause button, the clock is temporarily stopped, and the Pause button changes to Resume. When you press the Resume button, the clock starts again. The tip is not changed while the clock is paused.
If you press the Stop button, the clock is temporarily stopped, and the screen switches back to the Setup screen, allowing you to change the tip values if you wish. The values are adjusted to account for whatever time has already passed while the clock was running. For example, if you started with a grace period of 5 minutes, and you run for 2 minutes and then press Stop, the grace period will be adjusted to 3 minutes.
If the total bill amount is not selected as "unknown" on the Setup screen, the Show amount button will appear. If you press this buttion, the display changes to show the tip as a dollar amount instead of a percentage. When you press the Show amount button, the button changes to Show percent, allowing you to switch back and forth between showing the percentage and the dollar amount.
If the total bill amount is selected as "unknown" on the Setup screen, the Show amount button does not appear.
On the Setup screen, you can select the Edit-Save menu item. This will save the current settings. You can retrieve the saved settings at any time by pressing the Reset button on the Setup screen.
It's a good idea to set up the values to the type of tip you would normally leave and then save them. If you exit TipClock and later enter it again, the values on the Setup screen remain as they were previously. If you are starting a new session (perhaps at a different meal at a different restaraunt), you can press Reset to restore the values to your "standard" tip.
On the Setup screen, you can select the Options-Help menu item for a brief summary of these instructions.
TipClock is shareware. Feel free to try it out to see if you like it. If you want to keep using it, please register your copy. For registration instructions, go to http://www.greenwoodsoftware.com/tipclock/register.html
If you have any questions or comments about TipClock, send e-mail to Greenwood Software at support@greenwoodsoftware.com.